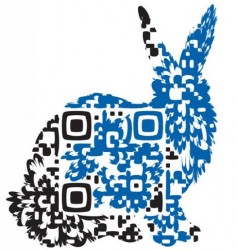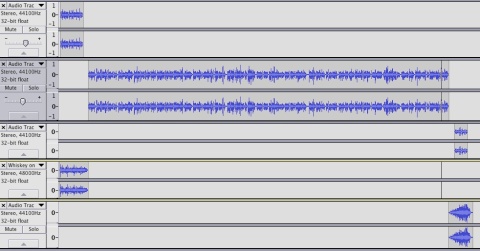Google Earth
Posted on: July 3, 2012
- In: Google | Web 2.0
- Leave a Comment
For my technology class, we had to research, learn to use, and create an artifact of another Web 2.0 tool. We chose to do Google Earth, which is a web-based tool that is downloadable onto your computer that allows you to explore the Earth, Moon, Mars and the Sky in many different ways. Since my partner and I are going to be secondary social studies teachers, we thought this would be a great tool to learn how to use. I had played around with it before but never with the idea of using it in a classroom setting. I had just searched around looking for past houses and towns I had lived in. It sure is great to remember a place you used to live!
Google Earth is definitely amazing and is the top of its class, but it is nowhere near perfect and takes time to figure out. Google is very helpful with learning how to use this application. There are many forums, guides, examples and tips that are easily accessible through the program itself or by Google Search. I was pretty disappointed with the program not being user friendly. I had to search how to do things many times just to make a simple tour. Now that I know how it is somewhat easier but it just didn’t turn out that great. The 3D view is my favorite. It is so cool that you can explore different places as if you were walking down the street. Although, you must be careful because it is just as easy to get lost in Google Earth as if you were there in person! Hopefully you have a good sense of direction. Another really annoying thing was that the program would randomly shut down and you would lose your work…big bummer. I hope soon in the future Google perfects this wonderful application!
There is a limitless number of things you can do with Google Earth in the classroom. Just by doing some quick research I found a bunch of great ideas! The only problem is it’s a lot harder than you think to actually use them. But, once I become comfortable with Google Earth, I will definitely use it in my classroom. It works wonders for social studies lessons. For a government class, we could explore Washington DC. For a history class, students could explore how places they learn about look today. And obviously Google Earth is great for geography classes. I would have to spend a lot of time to actually figure out what and how I wanted to use it in class. I think students would really enjoy exploring on their own and not just watching what the teacher did. A great idea is to create a scavenger hunt and have the kids explore to find everything. Overall, even though it’s difficult, Google Earth is a great tool to use to integrate technology into the classroom.
I found these sites below to be helpful for ideas and tips:
Google Earth by Google –> this site has some issues, such as missing pages, but it is still helpful.
__________________________________________________________________________
Below is the artifact I made on Kerpoof, which is a drawing site for kids:
Enhanced Podcast
Posted on: June 28, 2012
An enhanced podcast adds images to your audio. You can also make a vodcast, which adds video to you audio. Before we did this project, I had used iMovie to make a movie and I had used Audacity to make a podcast, but I never thought of putting the two together. I hadn’t heard of a enhanced podcast before, even though I had seen them on iTunes. I guess I just didn’t even know what I was looking at. But, I’m glad I have learned about them now. I like them a lot more than a basic podcast. It adds so much more to your production to have images and/or videos included. I find it hard to stay engaged with a podcast, but I am more engaged with an enhanced podcast.
I loved making an enhanced podcast, but it definitely wasn’t the easiest thing to do! I do believe with more practice it would become a lot easier. First, I chose my topic…I decided to do my enhanced podcast about East Tennessee during the Civil War. I chose this topic because I find it very interesting due to much of it being unknown by many people and I believe it is important to make lessons authentic for the students. The Civil War can be boring, so if I’m teaching in Tennessee this topic could be interesting to my students and allow them to find a connection with it. Second, I found my images for it. I used Wikimedia via Wikipedia. Obviously, Wikipedia contains a massive amount of information about history. When I was looking up some information, I realized that it also had great historical pictures, which are located on Wikimedia and are mostly in the public domain. Perfect! The only downside to Wikimedia is that it is hard to search for images. Nothing came up even when I searched “Civil War”! So I would find a page on Wikipedia and see if there was any pictures I wanted to use. But, it ended up working well. I also found a video I wanted to use; it was a reenactment of the Battle of Fort Sanders. I was only able to use about 10 seconds of this video due to copyright but it was just the right amount! Next, I storyboarded my enhanced podcast. This was a very good idea, but it only helped me a little bit. I think it would have helped much more if I had recorded my audio before I did it. I had to change around the order of my picture so many times and had to find more pictures. Recording my audio in Audacity and placing the pictures in iMovie was the easy part. But I did have many issues. The major issue was aligning my pictures, voice track, and audio track how I wanted it. The audio track wouldn’t upload in full to iMovie unless the timing was long enough…so I had to do this about ten times to get the audio perfect. It was very difficult to get the pictures with the audio, but as stated before, I think it would be easier if I recorded my voice and got my music first. I also had a difficult time finding the music I wanted! I may just be picky but it was difficult to find Civil War style music that didn’t have voice along with it. I kept finding instrumental tracks but they were intense battle tracks that you would hear behind a huge battle on TV. But, I finally found a good one and I used a vocal track, actually from the Civil War era, to play with my credits. I really liked this. I also had the same problem that I had last time with Audacity; it took me multiple times to get the music to export with the voice track. It drove me crazy! I spent a very long time on this project but I really liked the end result.
I would definitely use enhanced podcast in the classroom. I think it is more interesting than a podcast for students. I could use it for my flipped classroom idea or as a helpful reminder for students studying at home. I also think it would be good to use to accompany a lecture. Lectures obviously can get very boring and I think an enhanced podcast would help make it more interesting. Also, it might be possible to have students do an enhanced podcast. They would need a lot of guidance and I wouldn’t be able to hold the video/audio quality to very high standards, but I think students would have fun making it and being able to present information in this way. The only problem I see with using it in the classroom is that it is time consuming and can be difficult to use. But, overall I think its a great resource to use.
Below is my enhanced podcast, uploaded to YouTube. Enjoy!
Google Reader
Posted on: June 7, 2012
Google Reader is a great tool for consuming information from blogs and news sites more effectively. I haven’t used this tool before but I have heard of it. I never knew it was this helpful for keeping up with blogs! Since I use pinterest a lot, I am always finding new blogs that I would like to keep up with. But, I normally forget about them and they get lost in my bookmarks bar forever. I really like this Google tool. It reminds me of a “news feed” like on Facebook. But there are a few downsides to Google Reader. I don’t like how the tags work on it. I think it makes the sidebar look unorganized and I could only find how to tag a post at a time. I would rather just organize the blogs by folders (as seen in my screenshot above).
As for using this tool in the classroom, I think it would be great! I could see it being kind of difficult to set up, but I bet my students will be tech savvy. Being a social studies teacher, I really think it’s important for my students to know what is going on in the world. One of my goals is to have my students understand the issues that are going on in their society and be able to discuss these issues. By having them create their own Google Reader, they could follow blogs that would help them learn about and keep up to date with the news. I also really like that if I had my students blog, I could easily check what they are posting. Google Reader makes reading blogs more efficient and I love it!
iGoogle
Posted on: June 6, 2012
- In: Google | Web 2.0
- Leave a Comment
The first Web 2.0 tool we are encountering in TPTE 586, a education class focusing on Web 2.0, is iGoogle. iGoogle is a startup or mashup. By using a page like iGoogle you can bring in information from numerous other websites onto one page. You can get all the information you want in one place! I haven’t used iGoogle before but I have seen/heard of startpages. Since I started reading blogs and news sites, I’ve mainly used twitter to keep up to date. But, I always miss a lot of information. I think iGoogle is an amazing way to keep up to date on your favorite blogs and news sites. I also learned about RSS feeds. RSS is how the information shows up on iGoogle. I had heard about RSS before but didn’t really know what it was. Now I finally know what the little orange image is on websites! ![]()
Above is a screenshot of my iGoogle page. I added 4 tabs: home, education, tools, and just for fun. Many of the widgets I added were news sources. I also added some games, I especially liked the trivia widget! I think I could use this in the classroom but I don’t know if I would. The only way I can really think it would be useful in a social studies class is for the students to have easy access to news sources. But I wouldn’t have them browsing the news during class time. I think it would be most useful for me to make an iGoogle page that my students could visit on their own time to check out the news. I really like iGoogle but I like it more for personal use than educational use.